If you don’t have MyChart, you will receive a text message or email with a link to your visit:
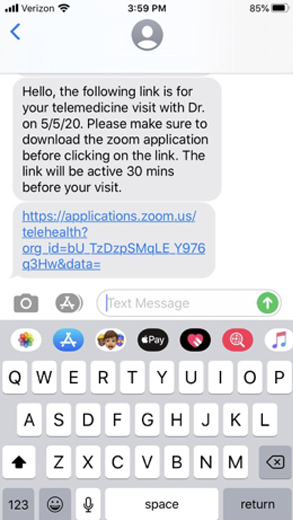
- Simply click the link, and Zoom will open to begin.
- Remember: you may connect up to 30 minutes prior to your appointment time.
Please note, before joining the call, remove bandages and dressings, sit in a well-lit area, and make sure you have a strong WiFi signal so the transmission works seamlessly.